





Cette documentation s'adresse avant tout aux néphytes informaticiens. l'aspect réseaux et système est donc très léger afin de ne pas noyer le lecteur dans des considérations techniques hors de propos.
Dans le futur second tutoriel sur l'installation d'un serveur de portée Internet, ces détails techniques deviendront primordiaux.
Dans ce tutoriel, vous apprendrez donc à installer en un tour de main une configuration Simutrans pour jouer sur un petit réseau local familial de 2 ou 3 machines.
tout d'abord il faut disposer de 2 ordinateurs minimum (Windows, Linux ou MacOS):
Note : on peut utiliser aussi le serveur pour un joueur
Il faut bien évidemment que les machines soient relier entre elle par un réseau type “ethernet”
http://www.commentcamarche.net/contents/pratique/lan.php3
Note: En France, les “boxes” des fournisseurs d'accès actuels offrent en général tous ces services réseaux tant filaire que wifi.
Il faut également impérativement repérer l'adresse IP de la machine qui fera office de serveur.
Voici comment l'obtenir :
Sous windows
Ouvrir une console :
Dans Démarrer → exécuter → Taper cmd
Dans cette nouvelle fenêtre taper la commande suivante :
ipconfig
relever l'adresse ip type par exemple 192.168.0.12
Sous Linux :
Ouvrir un terminal (la procédure d'ouverture diffère selon les distributions… Sous Gnome >2 c'est dans applications → accessoires)
Taper ifconfig et relever l'adresse comme suit par exemple
Exemple :
mega@sid6:~$ ifconfig
eth9 Link encap:Ethernet HWaddr 00:26:b9:a4:7b:31
inet adr:192.168.0.5 Bcast:192.168.0.255
Masque:255.255.255.0
…
Sous MacOSX :
c'est le même principe que sous Linux
Note: en filaire la carte réseau sera de type ethxx tandis qu'en wifi elle sera du type wlanxx
Une fois la machine qui servira de serveur a son adresse ip de notée…
Récupérer la dernière version de Simutrans (par exemple la 121 à ce jour) sur le site officiel :
https://www.simutrans.com/en/download/
et le pak correspondant, par exemple le 128 2.0 ici :
http://sourceforge.net/projects/simutrans/files/pak128/pak128%20for%20111-0/
Installer Simutrans de la manière traditionnelle.
Comme dans le jeu individuel, vous pouvez modifier les paramètres dans le fichier simuconf.tab.
Sans paramétrage du fichier simuconf.tab, vous pouvez directement lancer le jeu en ligne de commande. Il faut pour cela ouvrir une console ou terminal, se déplacer dans le dossier de simutrans comme ceci :
Sous windows :
cd \<mon dossier perso>\simutrans
Taper alors la commande suivante pour lancer directement le jeu en mode serveur :
simutrans -server 13356
Sous Linux :
cd /<mon_dossier_perso/simutrans
Taper alors la commande suivante pour lancer directement le jeu en mode serveur :
./simutrans -server 13356
le jeu démarre “normalement”, choisir son pak puis lancer la partie choisie comme en mode individuel
Note: le nombre 13356 indique le port d'écoute du serveur pour pouvoir se connecter depuis une machine du réseau. Par défaut celui-ci est fixé à : 13353. Il est conseillé d'en utiliser un autre.
quelques tests :
on peut facilement s'assurer que le service tourne et écoute sur le port désiré. Pour cela, tjrs en ligne de commande sous Linux, taper :
netstat -a |grep 13356
Résultat :
tcp 0 0 *:13356 *:*
LISTEN
tcp6 0 0 [::]:13356 [::]:*
LISTEN
on peut aussi s'assurer depuis la machine du joueur que le serveur est bien joignable sur le bon port. quelque soit l'OS, en ligne de comande taper :
telnet <adresse_ip_du server> <numero_du_port_choisi>
Exemple : telnet 192.168.0.30 13356
Sur l'ordinateur du joueur, installer bien évidemment la même version de simutrans et le même pak.
[add server] la première fois<enter address>) l'adresse ip du serveur suivi du numéro de port 192.168.0.5:13356 . appuyer ensuite sur la touche [entrée] du clavier.[joindre la partie] qui était grisé au départ devient alors accessible. cliquer dessus pour se connecter à la partie distanteNote : on peut tout à fait faire cohabiter plusieurs pak, il suffira lors du lancement de sélectionner celui de la partie serveur
[Lite des joueurs] en appuyant sur la lettre [k]
sur le serveur on remarque alors l'ajout du nouveau joueur (ouvrir la aussi la liste des joueurs avec le raccourci clavier.
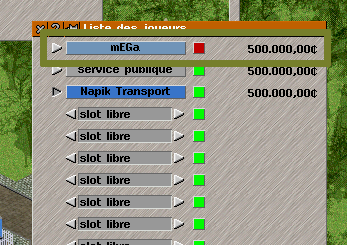
Note: on notera la couleur rouge du bouton qui indique que le joueur est protégé par mot de passe.
Il s'agit vraissemblablement d'un souci de version de pak ou de différence d'addons. Il existe un bouton [find mismatch] qui permet de remonter les différences entre le serveur et la machine joueur.
Il s'agit vraissemblablement d'un problème de pare-feu local (firewall) installé sur les machines. Il faut alors autoriser les flux entrant et sortant sur le port choisi. doc rapide pour activer/supprimer complètement le parefeu sous XP
A venir